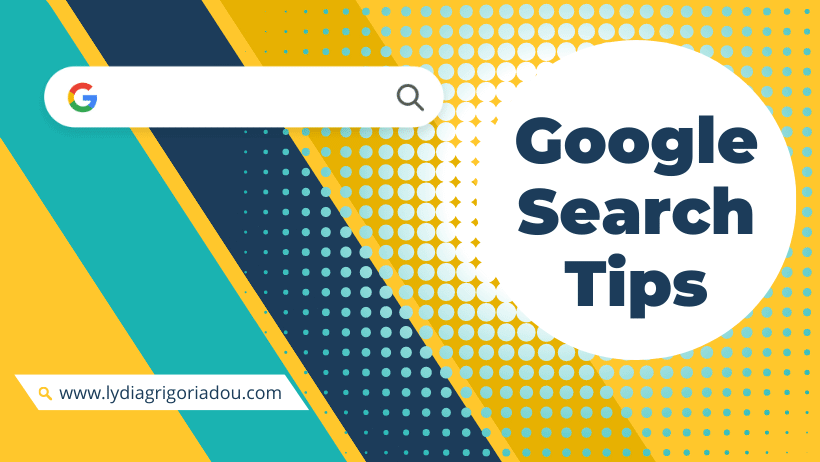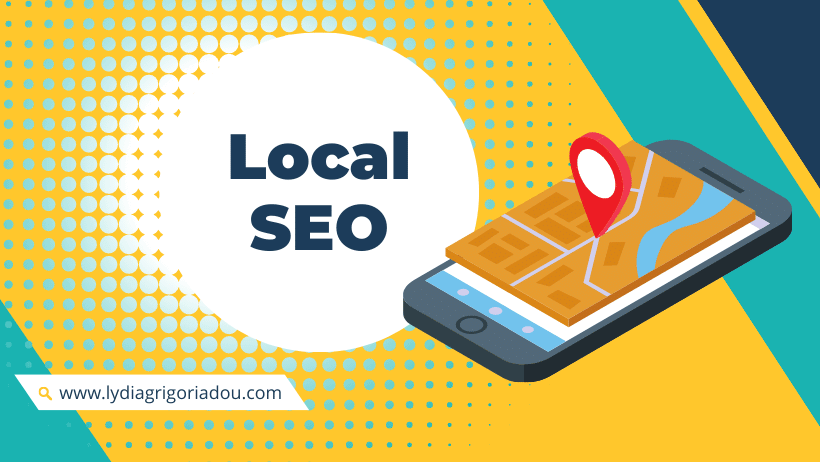Google has become an indispensable tool for people all over the world to find answers, learn new things, and stay connected. While the fundamentals of Google search are straightforward, advanced techniques and strategies can assist you in finding exactly what you’re looking for in a more efficient and accurate manner. Make your Google searches more efficient, accurate, and tailored to your specific needs by mastering these advanced search techniques!
Use quotation marks (“”) for exact phrases
To look for an exact phrase, such as a quote or a specific set of words, put the phrase inside quotation marks. This tells Google to search for the entire phrase rather than individual words. For example, searching for “William Shakespeare” will yield results containing the exact phrase, rather than pages with just ‘William’ or ‘Shakespeare’ separately.
Use a minus sign (-) for exclusions
To exclude certain terms from your search, use a minus sign (-) directly before the word you want to exclude. For example, if you’re searching for information about the city of Bath but don’t want results related to bath products, search for: Bath -products.
Use the OR operator to search for either term
To search for results containing either of two terms, use the OR operator (in capital letters). For example, to find articles about vegetarian or vegan diets, type vegetarian OR vegan diet.
Use the AND operator to search for both terms
To search for results containing both terms, use the AND operator (in capital letters). For example, to find information about king Charles, type king AND Charles. Note: This doesn’t really make much difference for regular searches, as Google defaults to “AND” anyway. But it’s very useful when paired with other operators.
Use the asterisk (*) as a wildcard
An asterisk can be used as a placeholder for any unknown or variable terms. For example, if you’re looking for a quote but can’t remember the exact wording, use an asterisk to replace the missing words: “To be or * to be“.
Use “AROUND(x)” for proximity search
If you want to search for two words that appear close to each other in the text, you can use the AROUND(x) operator, where “x” represents the maximum number of words between the two search terms. For example Search: “AI” AROUND(3) “marketing“.
Use “site:” to search within a specific website or type of site
If you want to search for information within a specific website, use the site: operator followed by the website’s domain. For example, to search for sports news on the BBC website, type: sports site:bbc.co.uk. This will return results exclusively from the BBC. You can also use it to search for a specific type of website, e.g. .gov, .edu, .org etc., e.g. AI site:edu.
Use “filetype:” or “ext:”
To search for specific types of files, such as PDF, DOCX, TXT, PPT, etc. use the filetype: operator followed by the file extension. For example, if you want to find a PDF about climate change, search for: climate change filetype:pdf.
Search for pages with specific words in their titles using “intitle:” and “allintitle”
For example, to find articles with the word ‘gardening’ in the title, search for intitle:gardening. To search for multiple words in the title, use the allintitle: operator, e.g: allintitle:gardening tips beginners.
Use “related” for similar websites
to find websites with related content to the one you enter, e.g. “related:bbc.co.uk“
Search for a product within a price range using “..”
e.g. vacuum cleaner $50..$100 Note: Also works for EUR (€), but not GBP (£).
Use “to” for unit conversion
You can quickly convert currencies using Google search by entering the amount in one currency, followed by “to” and the desired currency code. Google will provide you with the current conversion rate and the converted amount. For example Search: 100 GBP to EUR. You can do the same with temperatures, weights etc.
Search within a specific date range
To narrow your search to a specific date range, click on ‘Tools’ under the search bar, then click on ‘Any time’ and choose the desired range, such as ‘Past 24 hours’, ‘Past week’, or ‘Custom range’.
Sources
- How to search on Google – tips and tricks to get you started.
- Google Search Operators – list of Google operators and examples of use.